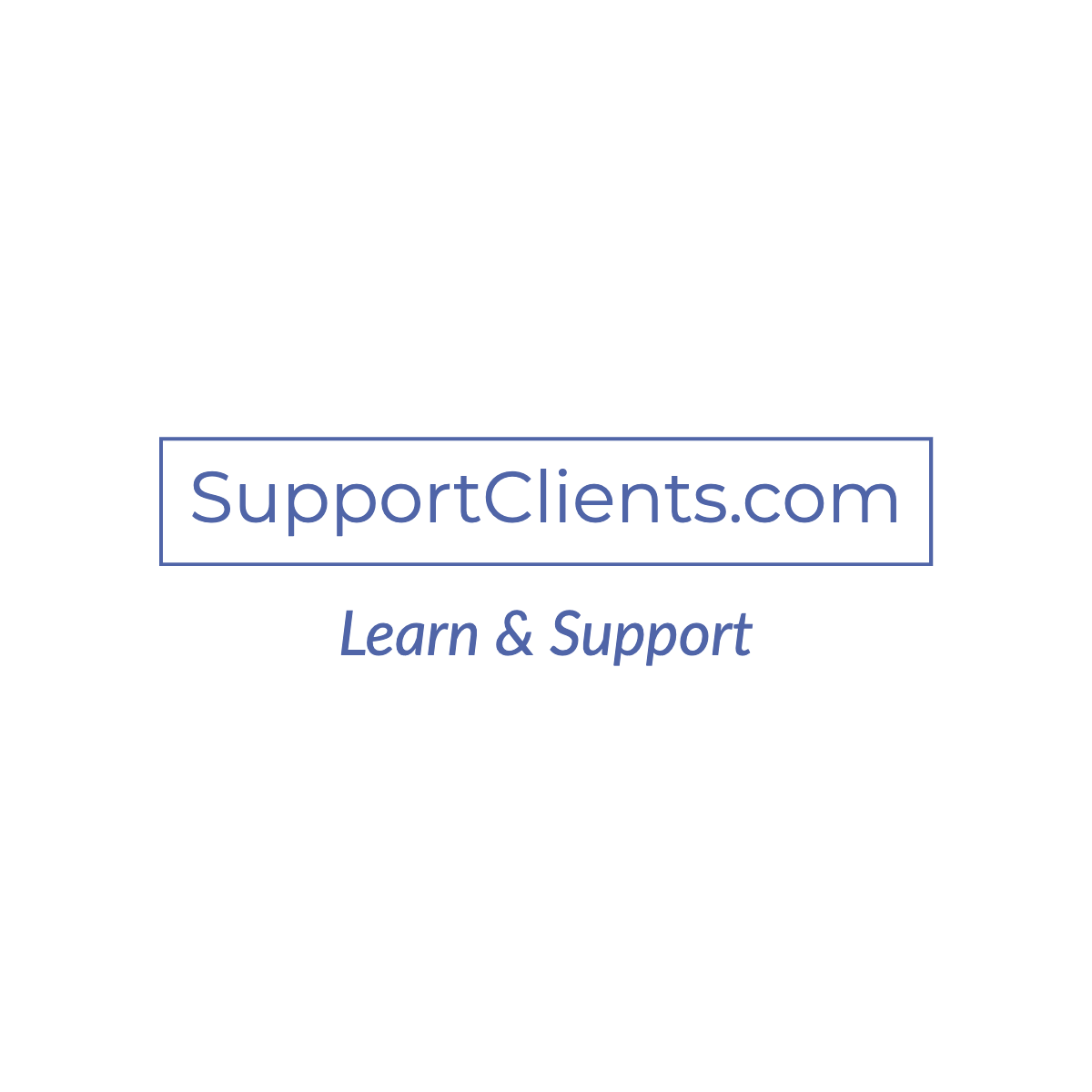How to change your routers wifi password step by step instruction guide
The first thing once you got the Routers is that you need to Change Your Routers wifi Password. Also, it is recommended to change your password at least once a year. If you have a strong password, then your personal information is everything under safe control.
Also, if you change your password often then your neighbors can’t steal your bandwidth. If you don’t know how to change the password of Wi-Fi then here is the complete tutorial guide.
How change the password of Wi-Fi?
Wi-Fi is the easiest way to connect to any devices without the need for any bulk Ethernet cables. But to keep your information safe, it is important to change the Wi-Fi password often. If you don’t have a secured password, then anyone can connect to your internet.
It will not only reduce the internet speed and in the worst case, they can also exploit your devices by installing the malware and stealing the information. If you want to keep your Wi-Fi protected, then here are a few simple steps on how to change the password of your Wi-Fi;
- Open the router’s configuration page
It is easy to get access to your router’s configuration page using the web browser on your computer which will be connected to your network. The most typical router addresses are 192.168.1.1, 192.168.0.1, 192.168.2.1, and for Apple, it is 10.0.1.1.
Enter this address on your browser’s address bar and you can also look for the default address for your router model.

If you didn’t find the address of your router, then press and hold the reset button for 30 seconds which will reset it to the factory default settings. Here, you can find the default address of your router and then enter it into the browser.
- Enter the username and password
This step requires a username and password, and in many cases, the default username is “admin” and the password is “admin” or “password”. But the username and password vary from model to model, and you need to check your model online to get the exact information about your model.

- Open the wireless section
Once you logged into your computer, you will find an option called “wireless option” on the left side of your configuration page. The exact name will vary from manufacturer to manufacturer, and you need to open the wireless section if your router has multiple subsections. You can also find other options in the wireless section or find the advanced settings of your wireless router.

- Change the password
Here comes the important step you need to change the password of your Wi-Fi which should be next to “Name” or “SSID”. You need to look for the labeled box that shows “Password” or “Passphrase’ or “Shared Key”. You need to enter the password in that box and in a certain router; you need to type the password again to make sure you have entered the right password.
Remember your password should be strong enough and it should not be related to any of your personal information. A strong password comes with 8 long characters and it should be a combination of numbers, special characters, and some random letters.

- Check the security type
In wireless encryption, you will find three different types of options such as WEP, WPA, and WPA2. If you want to have the most secure network, then you should choose WPA2. If you have any issues connecting to the older devices, then you can choose WPA. In most cases, WEP is not recommendable as it is very easy to break.

- Change the network name
Take a moment to change your network name, but remember never to include any personal information that can be easily identifiable. This name will be publicly broadcasted, and changing the name will help deter people from trying to break into it. If the routers have default names, then they can be the easiest hacking targets.

- Save your settings
Once you have entered all the information, finally click “Apply” or “Save” which will save all the changes. After finishing this process, the Wi-Fi password will immediately get changed.
While processing the change, the devices which are connected to the router with any devices will be disconnected. Finally, you can connect to your wireless network using the new password.

What you should do if you forgot the password?
In most cases, people won’t remember the password which results in forgetting the password. In that case, you can bypass the password by connecting the router directly to the Ethernet cable. Here is the step-by-step guide;
- Press the “Reset” button on your router which is a pin-sized hole located at the back of the router and you can see the reset words written next to it. You can use any narrow object that will fit inside the hole and press the button

- Now, the router doesn’t have a password at this stage, so you can connect to the router’s Wi-Fi network and enter the IP address in the router’s configuration page in the browser
- Enter the default username and password, and you can get this information from the back or underneath the device. If you didn’t find any, then contact the manufacturer

- Now, you can reset the Wi-Fi password
If you don’t have the Ethernet cable, then you can reset the router’s password by returning to its factory default settings. Here the current Wi-Fi default password is erased along with the router’s password.
Bottom Line:
The best answer to the question of how to change a password on Wi-Fi is, by opening the router’s configuration page in an internet browser. It is important to change the password often and when you buy a new router you should do it to keep all your personal information safe. Even if you forgot the Wi-Fi password you can connect to the router with an Ethernet cable.
The main tips to remember while changing the password of Wi-Fi set a strong password and change the password at least once a year.