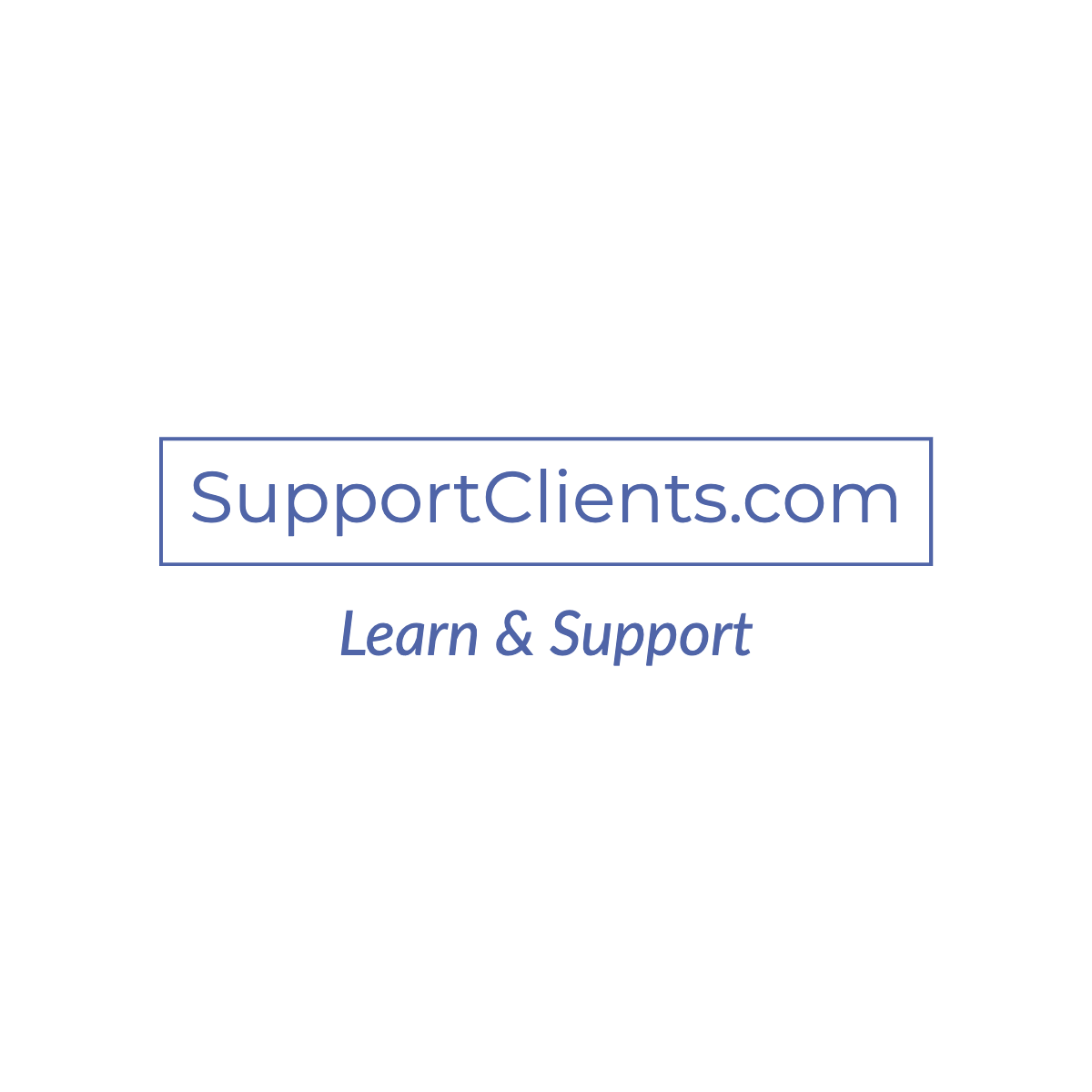How to Perform an MTR Test on Windows: A Comprehensive Guide
Networking is a vital part of the digital age we live in. But, like all systems, it sometimes encounters hiccups. These network hitches might manifest as slow webpage loading times, interrupted video calls, or the ever-dreaded downtime. But how can you get to the root of these problems? Enter the MTR Test. Designed explicitly for network diagnosis, an MTR test gives a detailed insight into potential problems in your network pathway. This guide demystifies conducting an MTR Test on a Windows operating system.
What is an MTR Test?
Before diving into the step-by-step guide, let’s understand an MTR Test. MTR, “My Traceroute,” is a diagnostic tool that merges the functionalities of ping and traceroute tests. While ping checking the connection between two nodes and traceroute identifying the path data takes, MTR comprehensively combines. This combined view makes pinpointing latency, packet loss, and other network issues easier.
Why Use WinMTR on Windows?
While MTR is natively available on Linux, Windows users need not feel left out. The Windows version, aptly named WinMTR, provides all the functionalities of its Linux counterpart, wrapped in a user-friendly interface.
Step-by-Step Guide to Performing an MTR Test on Windows:
1. Download WinMTR
- Begin by downloading WinMTR, the Windows-friendly version of the MTR tool. Navigate to the official WinMTR website or a reputable software download site.
- This can be found by clicking on this link.
- Based on your system architecture, select either the 32-bit or 64-bit version.
- Click to download and store the file conveniently on your computer.
2. Extract and Open WinMTR
- Head over to the saved location and right-click on the downloaded zip file.
- Opt for “Extract All” using Windows’ in-built tool or utilize your favorite archive software.
- Post extraction, delve into the WinMTR folder. Here, locate
WinMTR.exeand double-click to unleash the magic.
3. Set Your Target
- Upon launching WinMTR, your eyes will meet a ” Host ” field.” This is where you key in the destination.
- Input your target, whether it’s a domain name
- or a specific IP address. To see domain names rather than IP addresses, ensure the “Resolve names” box is ticked.
4. Initiate the MTR Test
- Hit the “Start” button and let WinMTR weave its diagnostic magic. The tool sends packets to your specified target in real-time, collating data.
- The interface segregates information into columns. This includes details like hostnames or IP addresses at every hop, latency times, the number of packets sent, and more.
5. Deciphering the Results
To ensure you derive the maximum value from your MTR Test, here’s a brief glossary of terms:
- Hostname/IP lists the individual hops your data packets take, be it IP addresses or resolved hostnames.
- Number of Packets Sent: A running count of the packets sent to each node.
- Packet Loss %: A crucial indicator, this highlights if any data packets went missing. A consistent loss might signal underlying network issues.
- Latency: Measured in milliseconds (ms), this represents the response time at each node. High latency could be a sign of network congestion or other problems.
6. Conclude the Test and Preserve the Data
- After gathering ample data or when you deem fit, click the “Stop” button.
- To document your findings, click on “Export Text.” This saves the data as a
.txtfile, perfect for sharing with IT experts or for personal records.
In Conclusion
Whether you’re an IT professional, a gaming enthusiast, or just someone curious about network health, the MTR test is your best friend. It’s a comprehensive tool, delving deep into traceroutes, pings, and more. With the power of WinMTR, Windows users can easily tap into this network diagnostic marvel. And as networks become even more crucial in our interconnected digital world, diagnosing latency, packet loss, and other issues can be an invaluable skill.
Remember: While this guide empowers you to conduct the test, always turn to a network professional if you’re unsure about analyzing the results. After all, a smooth network ensures a seamless digital experience.
Keywords: MTR Test, Windows, WinMTR, Network Diagnosis, Traceroute, Ping, Latency, Packet Loss, Network Issues.