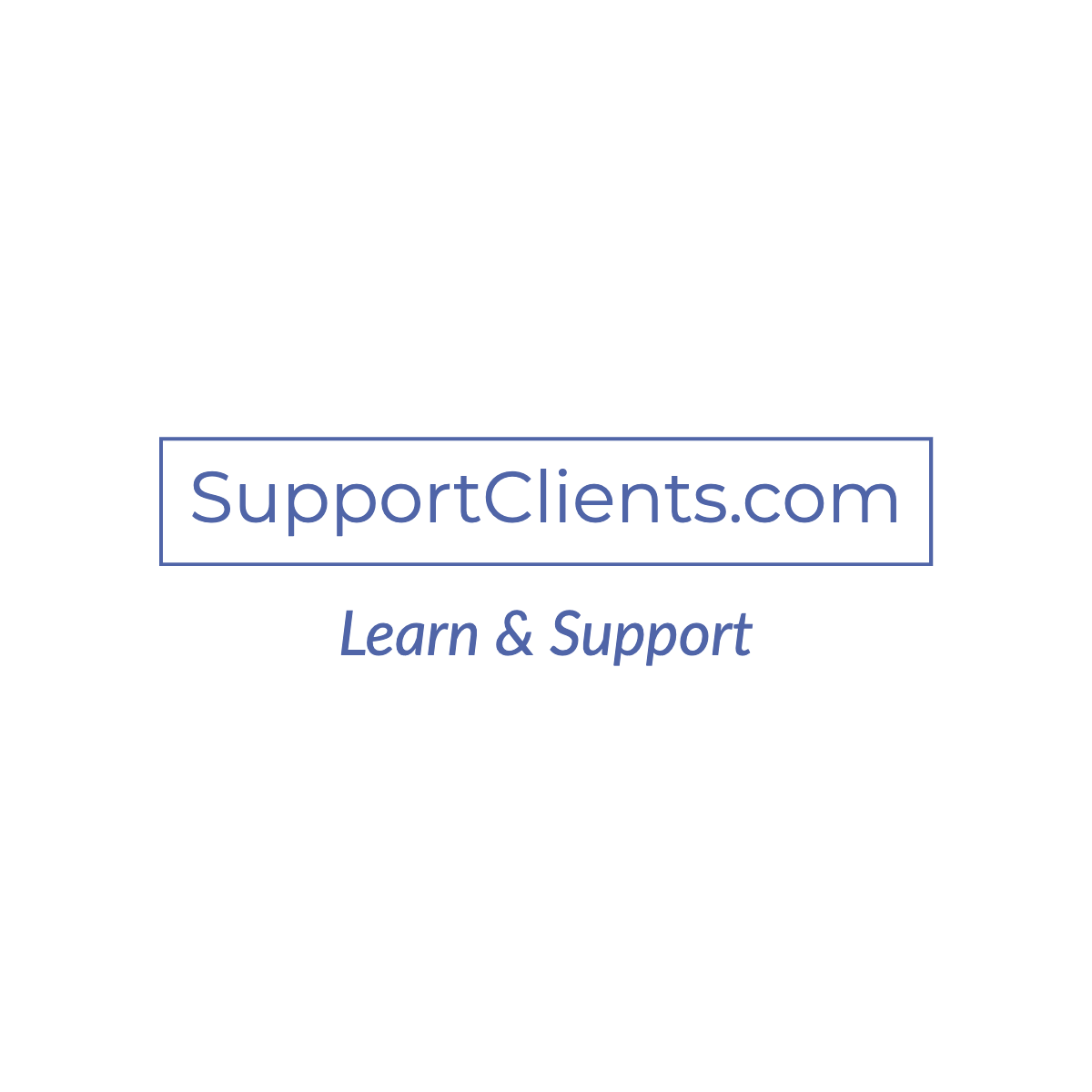This guide will help you to Add a New backup disk to an Existing Linux / CentOS 7 / Cloudlinux Server
let’s get started
1/ execute the following command to view and manage hard disks and partitions on Linux systems.
root@ds77 [~]# fdisk -lyou should see the following output
[root@ds77 /]# fdisk -l
Disk /dev/sdb: 1000.2 GB, 1000204886016 bytes, 1953525168 sectors
Units = sectors of 1 * 512 = 512 bytes
Sector size (logical/physical): 512 bytes / 512 bytes
I/O size (minimum/optimal): 512 bytes / 512 bytes
Disk label type: dos
Disk identifier: 0x7e0b4176
Disk /dev/sda: 480.1 GB, 480103981056 bytes, 937703088 sectors
Units = sectors of 1 * 512 = 512 bytes
Sector size (logical/physical): 512 bytes / 512 bytes
I/O size (minimum/optimal): 512 bytes / 512 bytes
Disk label type: gpt
Disk identifier: 44778DB5-745C-6942-A930-F786324DC74CDisk /dev/sdb: 1000.2 GB: this is SATA disk that I want to make as a /backup
Disk /dev/sda: 480.1 GB : this is the main SSD disk
2/ go to Create a directory mkdir /backup inside the root
root@ds77 /]# mkdir backupyou should see the following output
[root@ds77 /]# ls
backup bin boot dev etc home lib lib64 lost+found media mnt opt proc quota.user razor-agent.log root run sbin scripts srv sys tmp usr var3/ let’s make the partition on /dev/sdb by executing the following command
root@ds77 [~]# fdisk /dev/sdbyou should see the following output
[root@ds77 /]# fdisk /dev/sdb
Welcome to fdisk (util-linux 2.23.2).
Changes will remain in memory only until you decide to write them.
Be careful before using the write command.
Device does not contain a recognized partition table
Building a new DOS disklabel with disk identifier 0x2c6fc8a9.
Command (m for help):next start from partitioning the new disk
Use the following order
Enter -> “n” key for new partition
Enter -> “p” key for primary partition
Enter -> “1” key for the first partition
Enter key -> first cylinders then again Enter key -> for last cylinders (automatically use the entire disk)
Enter -> “w” key to save what you have done and exit
executing following command verifies the partition
root@ds77 [~]# fdisk /dev/sdbyou should see the following output
[root@ds77 /]# fdisk /dev/sdb
Welcome to fdisk (util-linux 2.23.2).
Changes will remain in memory only until you decide to write them.
Be careful before using the write command.
Command (m for help): p
Disk /dev/sdb: 1000.2 GB, 1000204886016 bytes, 1953525168 sectors
Units = sectors of 1 * 512 = 512 bytes
Sector size (logical/physical): 512 bytes / 512 bytes
I/O size (minimum/optimal): 512 bytes / 512 bytes
Disk label type: dos
Disk identifier: 0x7e0b4176
Device Boot Start End Blocks Id System
/dev/sdb1 2048 1953525167 976761560 83 Linux4/ Now you can see that we’ve added a partition to the drive, Now that our disk is partitioned to sdb1 we’ll need to format it.
The next step is to format the disk with mkfs command. executing following command
[root@ds77 /]# mkfs.ext4 /dev/sdb15/ Once formatting has been completed, now mount the partition as shown below.
[root@ds77 /]# mount /dev/sdb1 /backup6/ If we want that partition to be mounted permanently, it will be necessary to edit the file /etc/fstab
1st Determine the UUID of a Particular Device, executing the following command
root@ds77 [~]# blkid /dev/sdb1
/dev/sdb1: UUID="6ac1e57c-060d-46a2-ae60-dcefca495f3b" TYPE="ext4"root@ds77 [~]# vi /etc/fstabadd the following line to Make an entry in /etc/fstab file for the permanent mount at boot time.
# /dev/sdb1
UUID=6ac1e57c-060d-46a2-ae60-dcefca495f3b /backup ext4 defaults 0 0That’s it! You’ve just added a new hard drive to your server